Home > More About Mathcasts > Adding Table of Contents to Mathcasts
Assumes you are producing with Camtasia Studio
There are 3 different types of TOCs available when producing to Flash (swf) with Camtasia Studio.
|

|

|

|
| One video with TOC |
ExpressShow with TOC - Floating |
ExpressShow with TOC - Fixed-left |
1. 1. Markers
All types require that you add “markers” in your timeline. The marker name is what appears in the TOC.
1.1 The first time you add a marker, you put the green triangle where you want the marker and then go to Edit -> Markers -> Add Marker.
Notice a Marker row has been added directly under the timeline.
1.2 After that, you just put the green triangle where you want the marker and right-click in the marker row and “Add marker” will come up in the menu.
2. 2. Production
2.1 Now, when you go to produce, you must choose Custom production settings:

(If you want to make sure you get the same settings as with presets, go look at the second screen on presets, write down the settings and then check them in the Flash Options … .)
2.2 Choose swf/flv:

You will get to “Production Wizard -> Flash Templates”. The default template is usually Express Show.
2.2 Getting a TOC.
To get the TOC, you can NOT use just Express Show so click on the arrow at the right and you will see 2 options with TOC.

2.3 Difference between 3 types of TOC
2.3.a Now if you produce to Express Show with TOC (the one where you get the cute mirror image with the arrow)
2.3.a.1 A floating TOC is REALLY hard to find.
It is so hard to find, so on my webpage I usually include a directions image:

2.3.a.2 A fixed TOC is easier to see, but of course this adds pixels to the left, which is usually only a problem if the you are producing mathcasts that are bigger than your screen resolution. Also, there is no changing this and the marker names won’t wrap so watch the length of your marker names.
2.3b The One video with TOC has the TOC at the left, but of course this adds pixels to the left, which is usually only a problem if the you are producing mathcasts that are bigger than your screen resolution. Also, there is no changing this and the marker names won’t wrap so watch the length of your marker names.
Once you have picked a template with TOC, click on Flash Options:

and you will NOW see a TOC tab after video, audio but before controls where you can make changes:
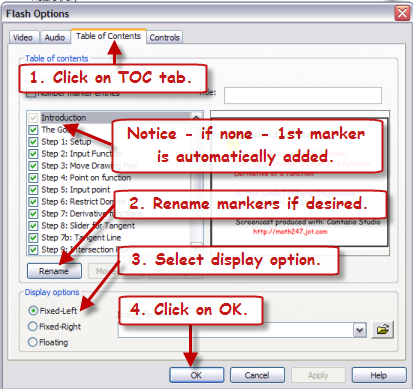
To indent a marker name, I add blank spaces. Notice that it will automatically add a marker at the beginning named Introduction, but if you add your own marker at the beginning you get to choose the name.
------------
If you are planning on linking to the screencast from a webpage (like this) then on the Video Options page, select "Embed Video into HTML"

and on the Produce Video page, select "Organized produced files into sub-folders".

-----------------------------------------------------------------------------------------------
-----------------------------------------------------------------------------------------------
2.4 Marker Options for "One video with TOC"
Now, as you go through the nexties, an additional dialog box will appear with marker options. It is the same as in "Flash Options" (above)

The choices are relatively self-evident.
I produce multiple files when I am working with large files and my audience is international and so this helps with downloading.
Comments (0)
You don't have permission to comment on this page.